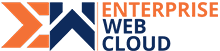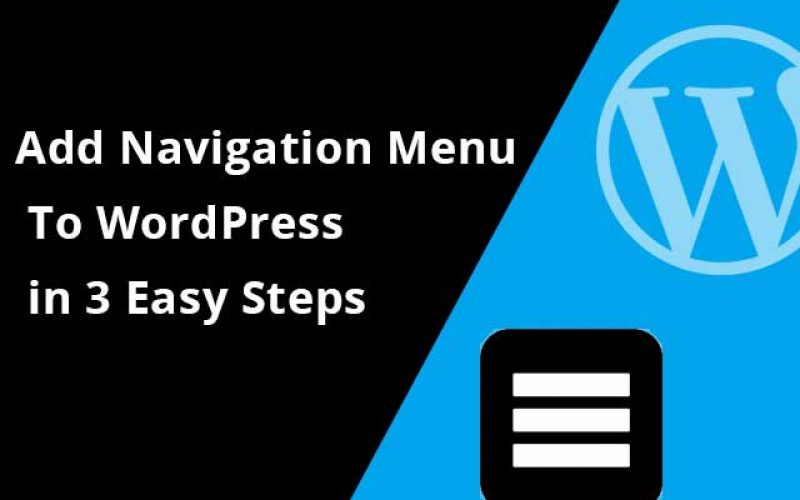In today’s digital landscape, a well-designed navigation menu is crucial for any enterprise cloud platform. It not only enhances user experience but also simplifies the process of accessing various cloud services and resources. In this article, we will explore the importance of navigation menus in enterprise cloud environments and provide practical tips on how to add one effectively.
Why Navigation Menus Matter
A navigation menu is essential for any cloud platform because it helps users quickly locate the services and resources they need. This is particularly important in enterprise environments where multiple users may be accessing different cloud services and resources. A well-designed navigation menu ensures that users can easily find what they are looking for, reducing the time spent searching and increasing overall productivity. For businesses in Mississauga looking to create a professional online presence, a WordPress Website Design Mississauga can help design an intuitive navigation menu.
Benefits of a Navigation Menu
- Improved User Experience: A navigation menu provides a clear and organized structure for users to access cloud services and resources, making it easier for them to find what they need.
- Enhanced Productivity: By providing quick access to cloud services and resources, a navigation menu helps users work more efficiently and effectively.
- Better Resource Management: A navigation menu helps administrators manage cloud resources more effectively by providing a centralized location for managing access to cloud services and resources.
Adding a Navigation Menu
To add a navigation menu to your enterprise cloud, follow these steps:
- Choose a Cloud Platform: Select a cloud platform that supports navigation menus, such as AWS or Azure.
- Design the Menu Structure: Plan the structure of your navigation menu, including the categories and subcategories for your cloud services and resources.
- Create the Menu Items: Create the menu items for each cloud service or resource, including the necessary permissions and access controls.
- Integrate with Cloud Services: Integrate the navigation menu with your cloud services and resources, ensuring that users can access them seamlessly.
- Test and Refine: Test the navigation menu thoroughly and refine it as needed to ensure it meets the needs of your users.
Best Practices for Navigation Menus
- Keep it Simple: Keep your navigation menu simple and easy to use by organizing cloud services and resources into clear categories and subcategories.
- Use Consistent Naming: Use consistent naming conventions for your menu items to avoid confusion and make it easier for users to find what they need.
- Provide Clear Descriptions: Provide clear and concise descriptions for each menu item to help users understand what they can access.
- Use Icons and Images: Use icons and images to make your navigation menu more visually appealing and help users quickly identify the services and resources they need.
- Make it Accessible: Ensure that your navigation menu is accessible on various devices and browsers to cater to a diverse user base.
Conclusion
In conclusion, a navigation menu is a crucial component of any enterprise cloud platform. By following the steps outlined in this article and incorporating best practices, you can create a navigation menu that enhances user experience, improves productivity, and better manages cloud resources.