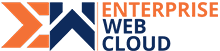Magento, now known as Adobe Commerce, continues to be a leading e-commerce platform renowned for its robust features and capabilities that empower online businesses. With a focus on enhancing marketability and efficiency, Adobe Commerce offers a comprehensive suite of tools for E-commerce Website Development. From catalog management to product configuration and automatic inventory management, Adobe Commerce caters to various aspects of running an online store effectively. One of the standout features of Adobe Commerce is its user-friendly interface, making it easy for businesses to leverage its full potential while maintaining simplicity in usage. This article will guide you through the process of adding and configuring products on an Adobe Commerce store.
Steps to Add and Configure Products on Adobe Commerce (formerly Magento):
- Log in to the Admin Panel:
- Access your Magento website’s Admin Panel by adding /admin to the URL and entering your username and password.
- Access your Magento website’s Admin Panel by adding /admin to the URL and entering your username and password.
- Navigate to “Catalog” Menu:
- Click on the “Catalog” menu on the top navigation bar to reveal a drop-down menu.
- Click on the “Catalog” menu on the top navigation bar to reveal a drop-down menu.
- Select “Manage Products”:
- From the drop-down menu, choose the “Manage Products” option to open a new window.
- From the drop-down menu, choose the “Manage Products” option to open a new window.
- Click on “Add Products”:
- In the “Manage Products” page, click on the “Add Products” button located on the top right corner to open a new window.
- In the “Manage Products” page, click on the “Add Products” button located on the top right corner to open a new window.
- Configure Product Settings:
- In the new window, under “Create Product Settings,” select the desired “Product Type” from the drop-down menu (e.g., Simple Product) and click “Continue.”
- In the new window, under “Create Product Settings,” select the desired “Product Type” from the drop-down menu (e.g., Simple Product) and click “Continue.”
- Enter Product Details:
- Fill in the product details such as Name, Description, SKU, Weight, etc., under the “General” section.
- Fill in the product details such as Name, Description, SKU, Weight, etc., under the “General” section.
- Save Changes:
- Click on “Save and Continue Edit” to save the changes made to the product details.
- Click on “Save and Continue Edit” to save the changes made to the product details.
- Set Product Status and Visibility:
- Set the product status to “Enabled,” ensure visibility is set to “Visibility, Search,” and mark the product as a “Featured Product.”
- Set the product status to “Enabled,” ensure visibility is set to “Visibility, Search,” and mark the product as a “Featured Product.”
- Add Images, Update Inventory, and Categorize:
- Upload images under “Images,” update inventory in the “Inventory” section, and categorize the product by selecting relevant categories under “Categories.”
- Upload images under “Images,” update inventory in the “Inventory” section, and categorize the product by selecting relevant categories under “Categories.”
- Set Product Price:
- Define the price of the product by entering the necessary specifications under the “Prices” section.
By following these steps, you can easily add and configure products on your Adobe Commerce e-commerce website. Adobe Commerce’s intuitive interface and comprehensive features make managing your online store a seamless experience. Magento ecommerce development offers comprehensive solutions for building and managing feature-rich online stores with efficient catalog management and inventory control.