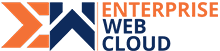Setting up an Adobe Commerce website can be a daunting task, but with the right guidance, it can be a straightforward process. In this blog post, we’ll walk you through the steps to set up a free Adobe Commerce website.
Prerequisites
- A web server with PHP and MySQL installed
- Composer installed on your system
- Access to the command line
Step 1: Install Adobe Commerce
The first step is to install Adobe Commerce on your web server for your Ecommerce Website Design Brampton. Here’s an example command:
–base-url=http://localhost/magento2ee \
–db-host=localhost \
–db-name=magento \
–db-user=magento \
–db-password=magento \
–admin-password=admin123 \
–language=en_US \
–currency=USD \
–timezone=America/Chicago \
–use-rewrites=1 \
–search-engine=opensearch \
–opensearch-host=os-host.example.com \
–opensearch-port=9200 \
–opensearch-index-prefix=magento2 \
–opensearch-timeout=15
This command sets up the basic configuration for your Adobe Commerce installation, including the database connection, admin user credentials, and other settings.
Step 2: Configure Your Web Server
After installing Adobe Commerce, you’ll need to configure your web server to point to the correct directory. This will depend on how you’ve set up your web server, but typically you’ll need to point the document root to the pub directory within your Adobe Commerce installation.
Step 3: Access Your Adobe Commerce Admin
Once your web server is configured, you can access the Adobe Commerce admin by navigating to the /admin path on your website.
For example, if your website is http://localhost/magento2ee
you can access the admin at http://localhost/magento2ee/admin.
Use the admin username and password you set up in the installation step to log in.
Step 4: Customize Your Adobe Commerce Store
Now that you have Adobe Commerce installed and configured, you can start customizing your store. This includes adding products, setting up shipping and payment methods, and configuring the overall look and feel of your website.
The Adobe Commerce admin provides a user-friendly interface for managing all aspects of your store, so you can get started right away.
Conclusion
Setting up a free Adobe Commerce website doesn’t have to be a complex process. By following the steps outlined in this blog post, you can have a fully functional Adobe Commerce store up and running in no time.