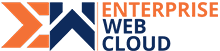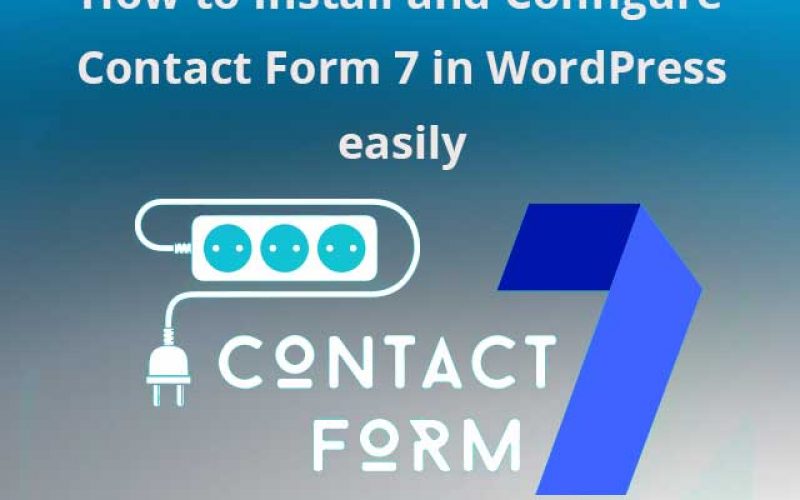Contact form 7 is one of the most popular WordPress contact form plugins. Once you have installed this, you can easily manage this plugin the WordPress Dashboard.
Go to Contact> Contact Forms> Edit.
Although Contact Form 7 is quite popular, there are many who still struggle with its set up.
If you too are confused about how to install Contact Form 7, we will give you a step-by-step instructions for it.
Before we go any further, let us first see what makes Contact Form 7 so popular:
Contact Form 7 has more than 5 million active installs worldwide. Some of its best feature are:
Creating as well as managing multiple contact forms.
Customized form fields
Easily insert forms into any page or post
Plugin supports like CAPTCH, Ajax-powered submitting.
Third-party extensions
And the best part, it is completely free!
Installing Contact Form 7
To set up Contact Form 7, the first step you must do is install the plugin on your WordPress site.
For this, go in your WordPress dashboard,
from there go to Plugins> Add New.
Error! Filename not specified.
After this, search for Contact Form 7 and click Install>Activate.
Once the plugin is activated, you can find its functionality in WordPress Dashboard> Contact.
Set up Contact Form 7
Now, click Contact > Contact Forms.
From here, you’ll see the central administration panel. You can manage multiple contact forms and find the default contact form i.e. Contact Form 7.
Creating a new contact form
Once you have created a new contact by selecting Contact > Add New. Name the new contact form and scroll down to edit the new template.
Error! Filename not specified.
The template will define the fields that you want on your form.
By Default, Contact Form 7 adds name, email, subject, message and send in the template. Most likely you’ll be keeping all of these fields.
If you want to add extra, select the tag-generator and add the required field.
To add label, copy the HTML with the form-tag and add extra HTML for the label:
Error! Filename not specified.
Set up mail for email notification
The fields that you have added to your contact form isn’t reflected in the email template settings. Move to Mail, once you have customized the Form.
Error! Filename not specified.
From here, scroll down to the Message Body and add the form-tags that you have customized to ensure that the email is displayed when you receive it via contact form.
Error! Filename not specified.
Inserting a Contact Form in a Page or a Post
After installing and configuring Contact Form 7, the last step is to insert the form into a page or a post.
For this, select Contact> Contact Forms. Copy the short code you see next to the form.
Error! Filename not specified.
Open the page and paste this code in the text area.
Error! Filename not specified.
Preview the page and if you are happy with where the contact form displays, click on Publish.
The response from contact form should be sent directly to the email address you have given in the Mail setting.